Changing your PPPoE Settings
1st March, 2018 | Home / Blog / Understanding broadband / Changing your PPPoE SettingsReading time: 4 minutes
We’re always striving for improvements here at Airband through our continuous upgrade programme. Sometimes that does mean that we have to ask our customers to help!
Recent network changes to ensure ongoing security and increased reliability may have meant that we’ve requested that you enter ‘PPPoE Credentials’ onto your router. This guide will help you to do this, showing instructions to do so from some of the most common router manufacturers.
What is PPPoE and why are these changes happening?
PPPoE stands for Point-to-Point Protocol over Ethernet. It essentially means that internet connectivity is brought to you more directly, through a networking protocol that offers authentication, encryption and compression, or put simply, a connection to the internet that is more secure and faster.
How to change PPPoE settings on a NETGEAR router
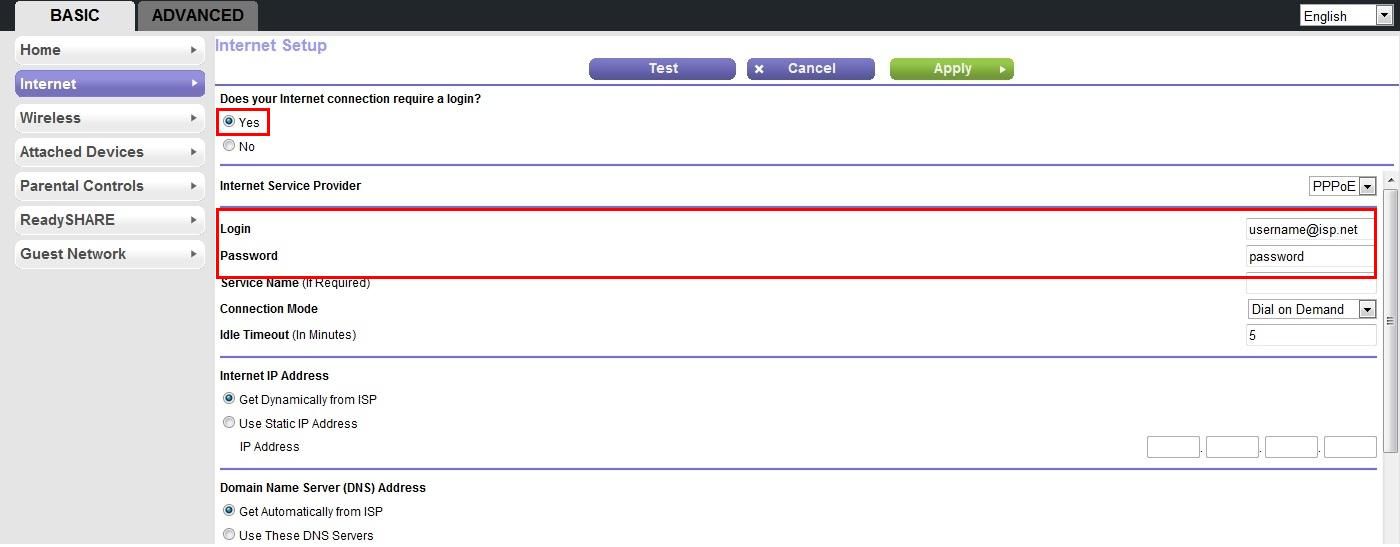
- Use a web browser to access your router. Select your preferred web browser (e.g. Chrome, Firefox, Internet Explorer) and type in the IP address http://192.168.1.1 or http://192.168.0.1
- If you haven’t manually changed the login details to your router, enter the username: admin and the password: password when prompted
- Under the Basic tab at the top of the page, click on Internet in the left panel. Select Yes for the ‘Does your internet connection require a login?’
- Next to ‘Internet Service Provider’, select PPPoE from the drop-down menu. Enter the username and password provided to you by Airband then select Apply at the top of the screen
How to change PPPoE settings on a D-Link router
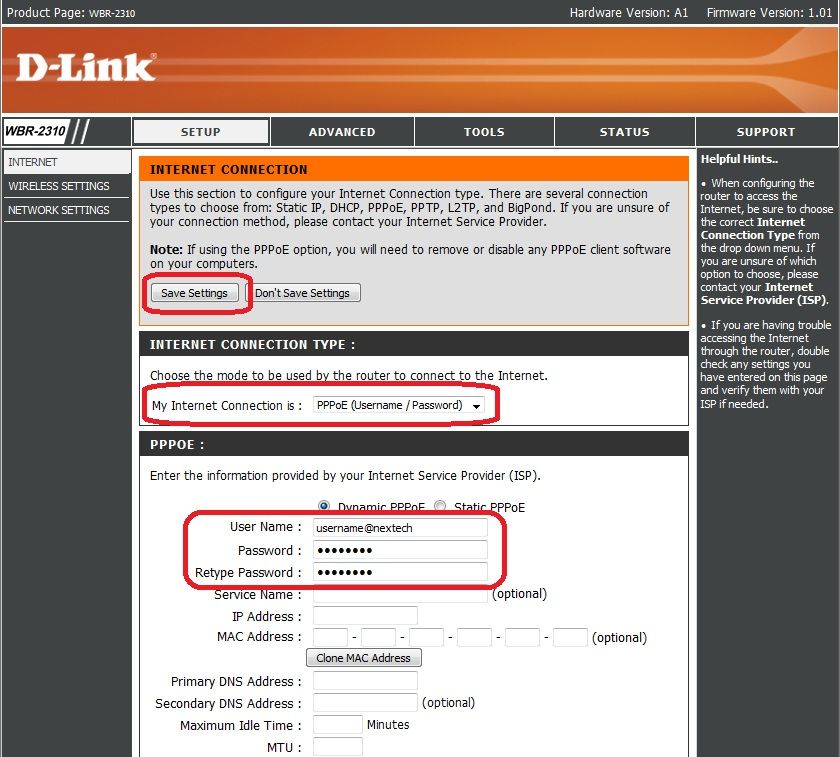
- Use a web browser to access your router. Select your preferred web browser (e.g. Chrome, Firefox, Internet Explorer) and type in the IP address http://192.168.0.1
- If you haven’t manually changed the login details to your router, enter the username: admin and the password: admin or no password when prompted
- Once the D-Link router management page has loaded, click on the Manual Configure button at the bottom of the screen
- Next to ‘My Internet Connection is:’, select PPPoE (Username / Password) from the drop-down menu. Enter the username and password provided to you by Airband then select Save Settings at the top of the screen
How to change PPPoE settings on a Linksys router
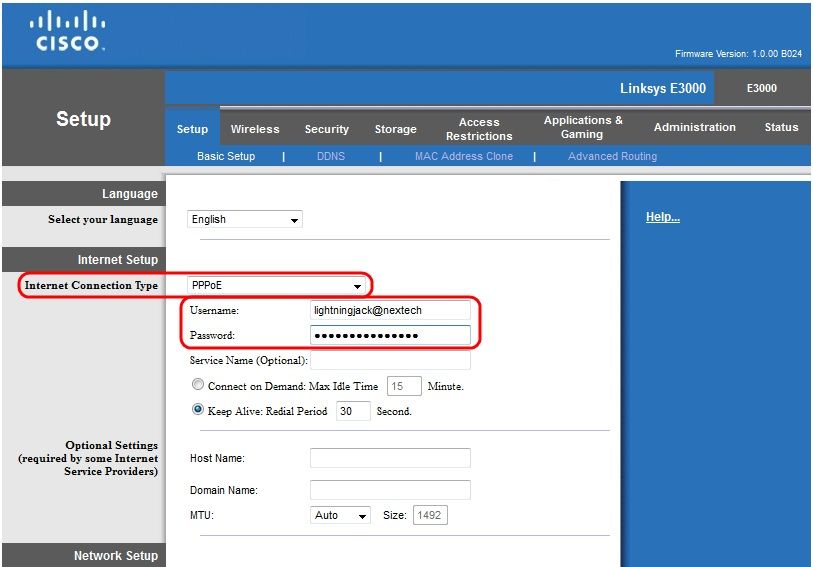
- Use a web browser to access your router. Select your preferred web browser (e.g. Chrome, Firefox, Internet Explorer) and type in the IP address http://192.168.1.1
- If you haven’t manually changed the login details to your router, enter the username: admin or no username and the password: admin or no password when prompted
- Once the Linksys router management page has loaded, under the Setup tab, and next to ‘Internet Connection Type’, select PPPoE from the drop-down menu.
- Enter the username and password provided to you by Airband then select Save Settings at the bottom of the screen
How to change PPPoE settings on a Buffalo router
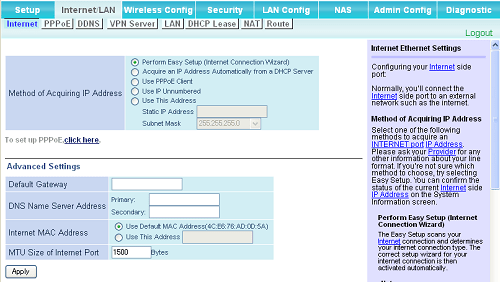
- Use a web browser to access your router. Select your preferred web browser (e.g. Chrome, Firefox, Internet Explorer) and type in the IP address http://192.168.11.1
- If you haven’t manually changed the login details to your router, if asked enter the username: password and the password: password when prompted
- Once the Buffalo router management page has loaded, under the Internet/LAN tab at the top of the page, select Use PPPoE Client from the options next to ‘Method of Acquiring IP Address’.
- Go to the PPPoE tab in the secondary menu and enter the username and password provided to you by Airband then select Apply at the bottom of the screen
How to change PPPoE settings on a On Networks router
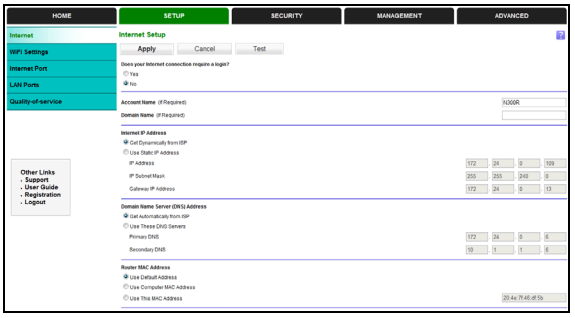
- Use a web browser to access your router. Select your preferred web browser (e.g. Chrome, Firefox, Internet Explorer) and type in the IP address http://192.168.1.1
- If you haven’t manually changed the login details to your router, if asked enter the username: admin and the password: admin when prompted
- Once the On Networks router management page has loaded, under the Setup tab at the top of the page, select Yes when asked ‘Does your internet connection require a login?’.
- Select PPPoE from the ‘Internet Service Provider’ field and enter the username and password provided to you by Airband then select Apply at the top of the screen
If your router manufacturer is not outlined above, a quick online search for ‘PPPoE setup on XXXXX router’ should provide guidance on how to set up the PPPoE configuration. If you have a Cambium router, please see our guide on configuring your Cambium router here.
If at any time you feel unable to complete this process, we can offer an Airband Engineer visit for a one off £20 charge. Please call us on 0800 035 0025 to arrange an Engineer visit.
Related Articles
Check availability:


