Set up guide for your softphone app
Here’s your step-by-step guide to setting up your Airband Talk softphone.
Minimum requirements:
- Android 10 or later (minimum of 3GB of RAM required). We do not support smartphones running Android (Go edition).
- iPhone: requires iOS 16.7 or later
- iPad: requires iPadOS 16.7 or later
Step 1
Open your email account on your computer and locate the email from [email protected] with the subject line ‘Your New Communications Service’. If you don’t have this email, please contact us immediately at 01905 676 121 or [email protected].
In the email, you’ll find your portal link, username, and domain name.
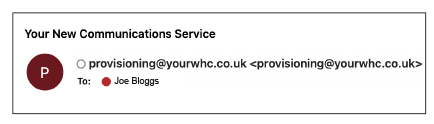
Your password will be sent in a separate email with the subject line ‘Business Portal Access’.
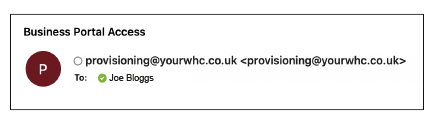
Step 2
Click on the portal link and log in with the provided details.
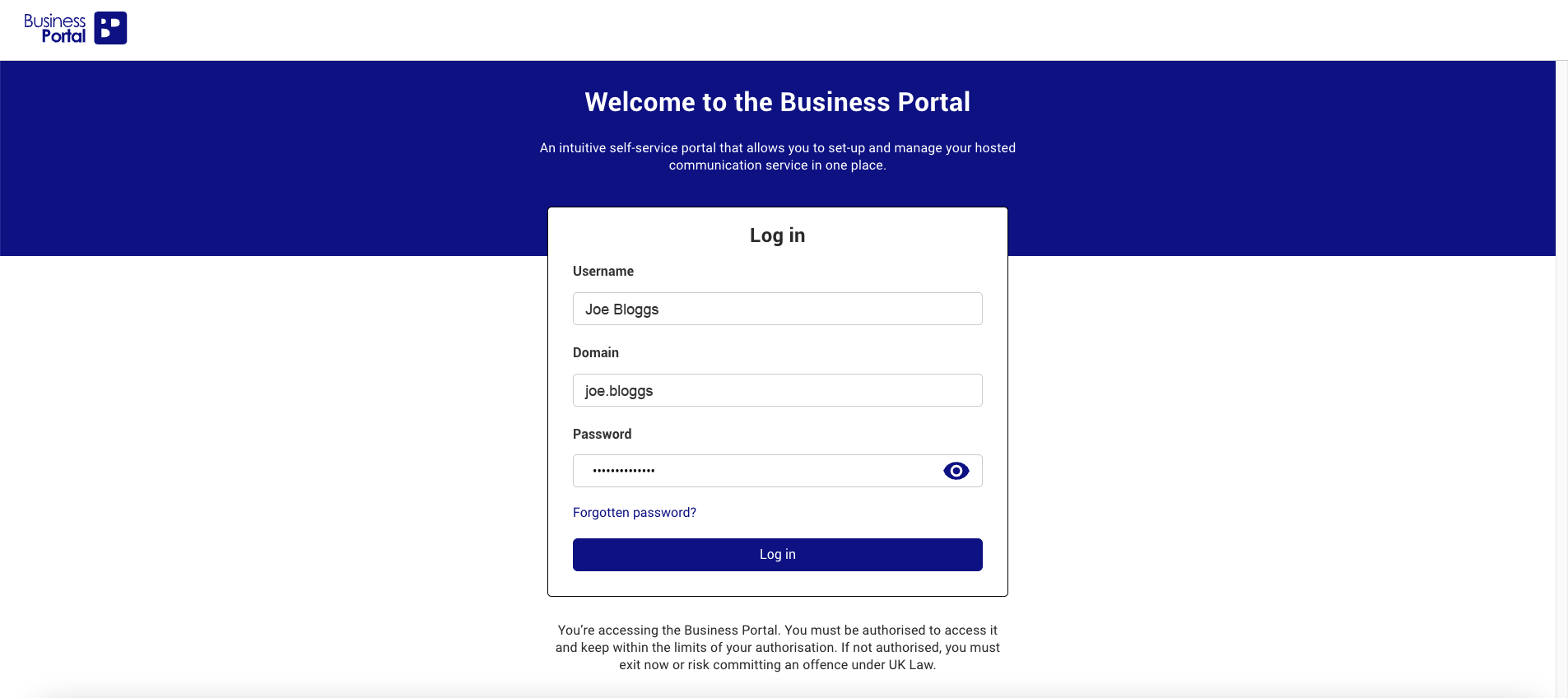
Step 3
Once you’re in the portal, a welcome tour will pop up. Click ‘Start tour’.
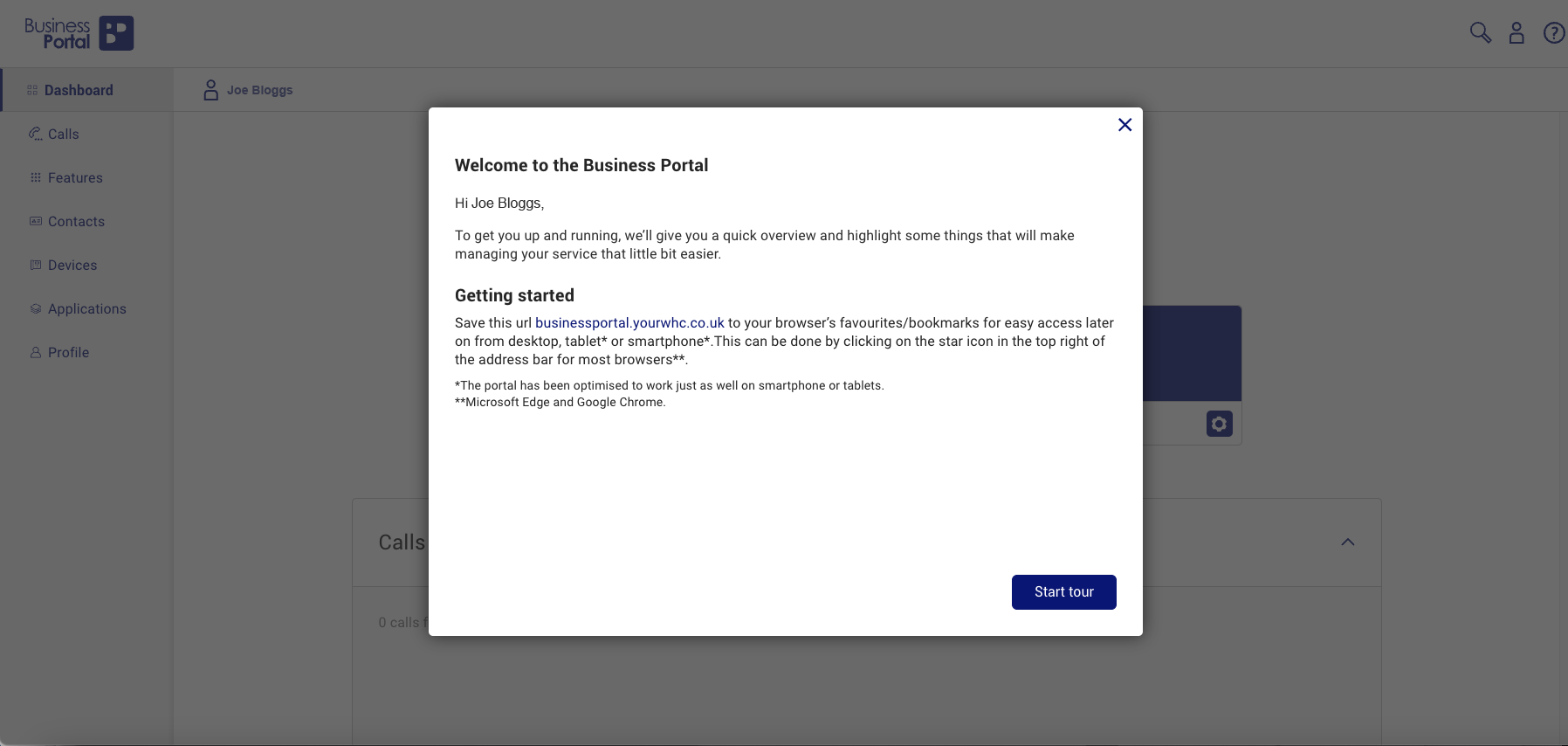
Step 4
You’ll be prompted to create an application password. Create a strong password using upper- and lower-case letters, numbers, and a symbol. Save your password.
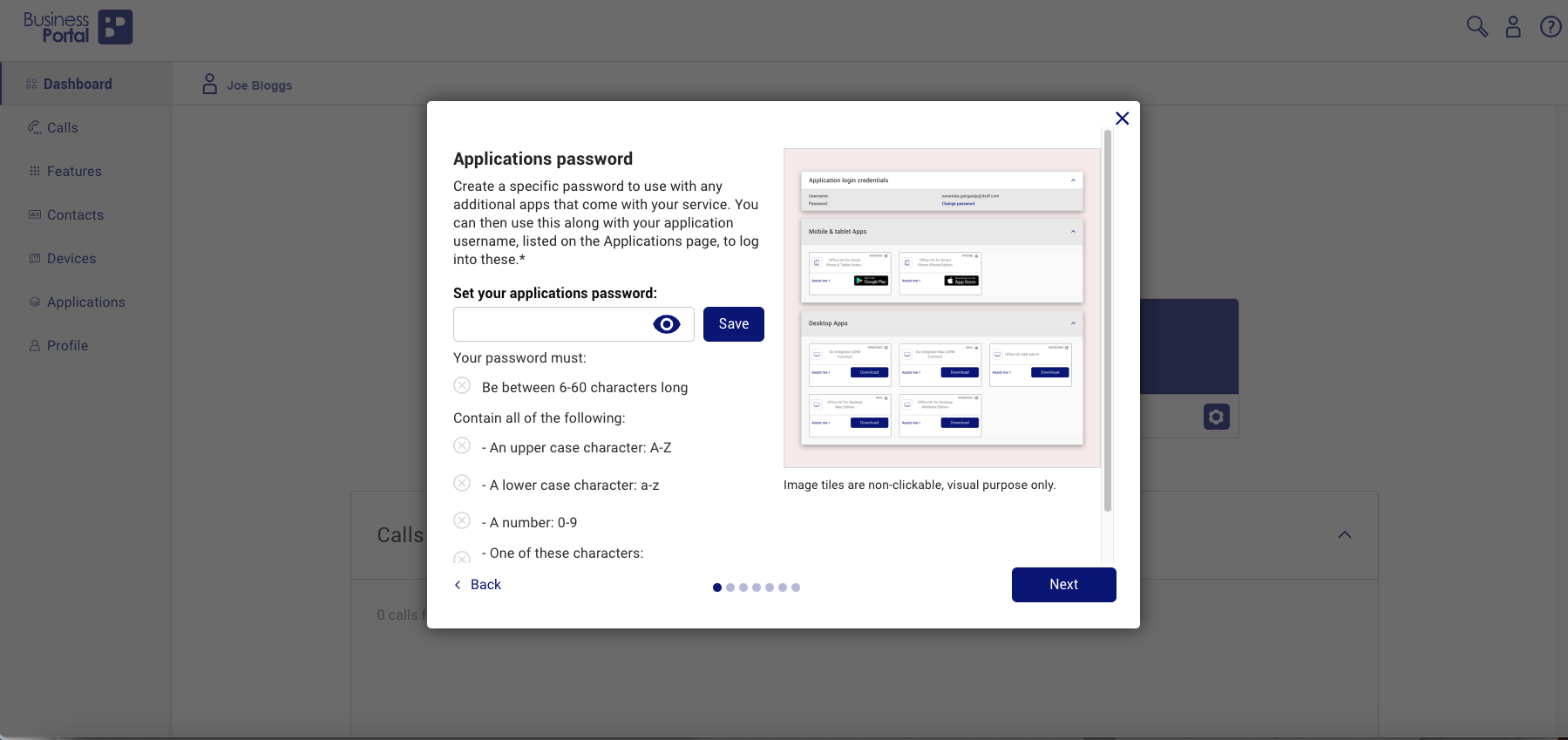
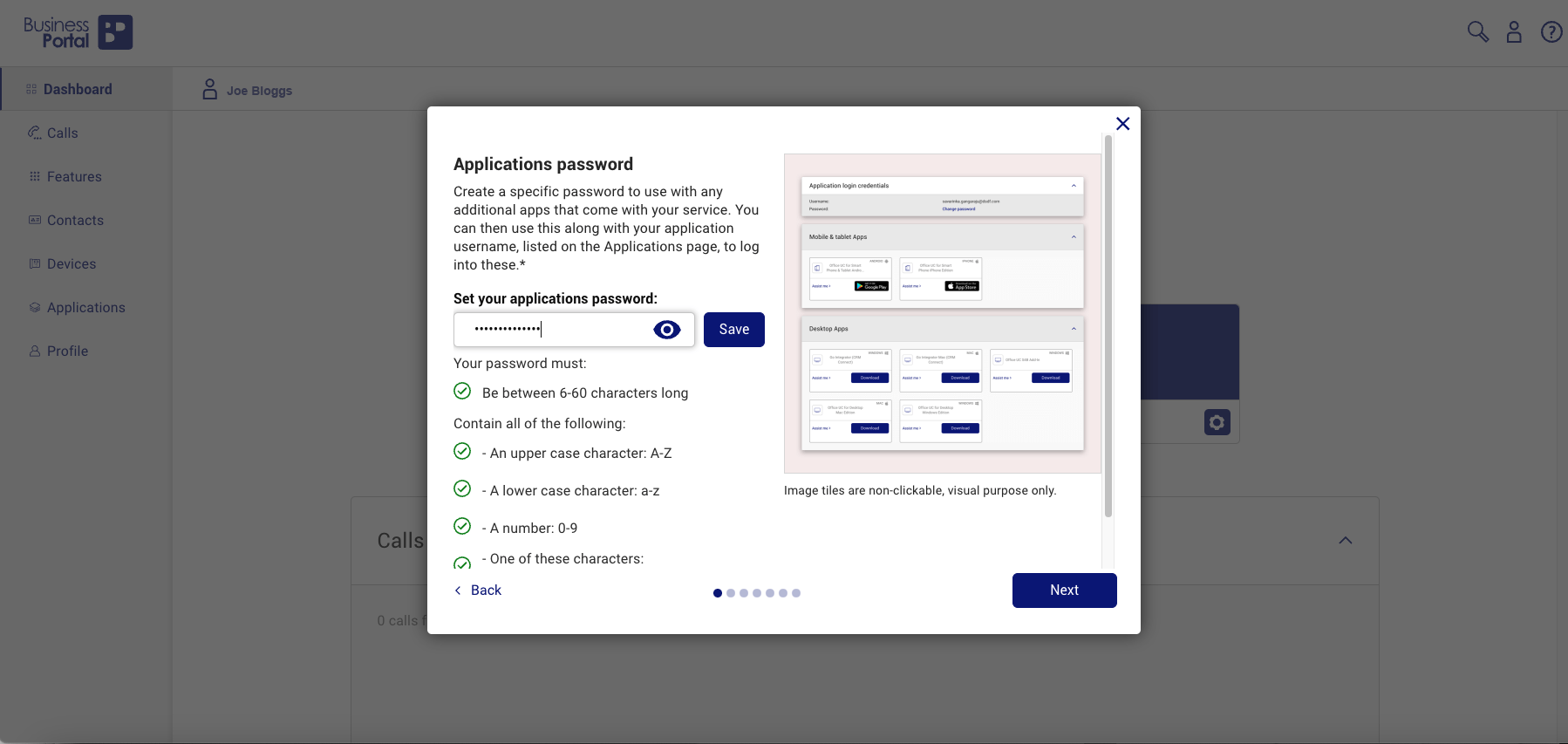
Step 5
Complete the rest of the tour. Don’t worry too much about remembering it all. We will take you through the setup process with this guide. You can always complete the tour again later by clicking the question mark in the top right of the screen and clicking ‘Tour’.
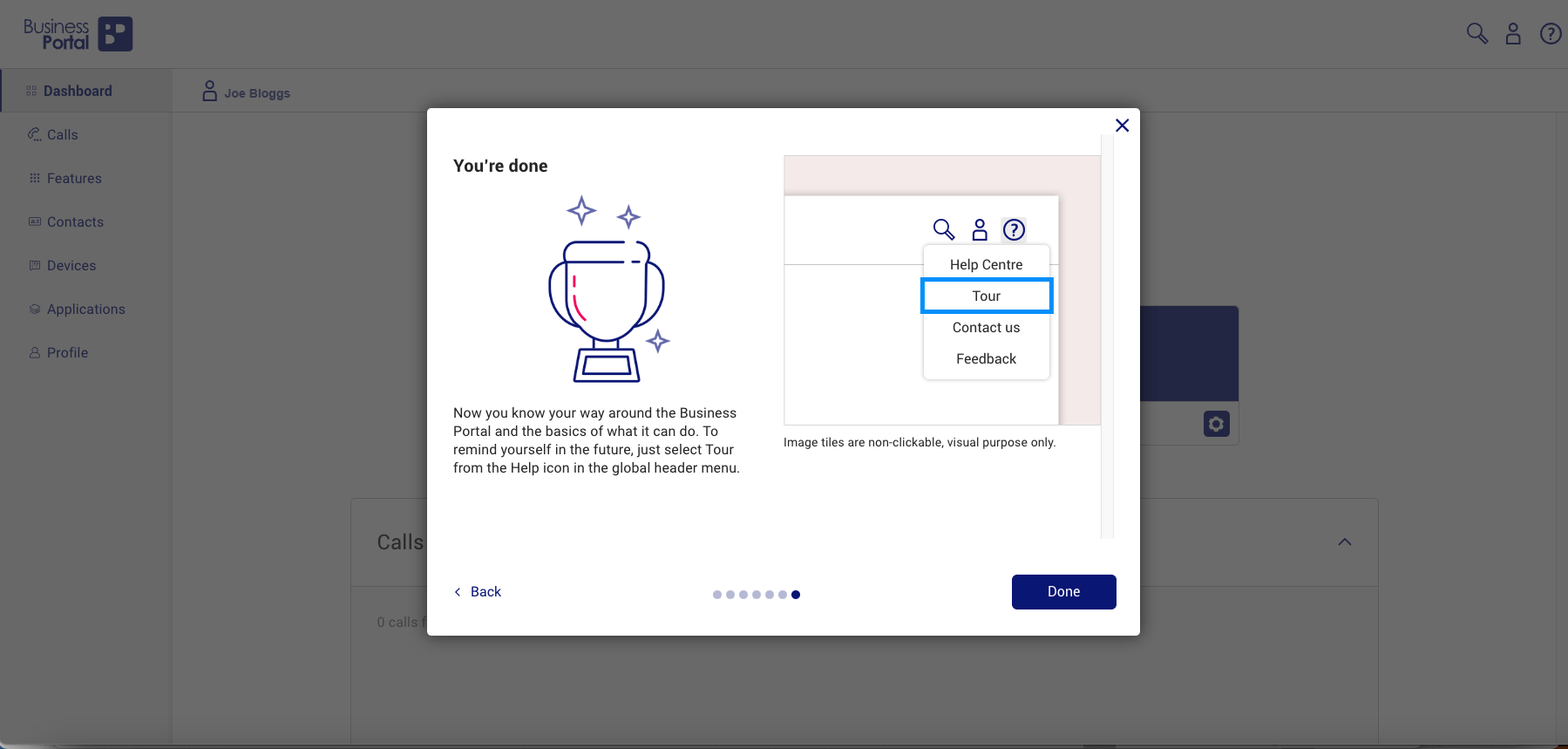
Step 6
You’ll now see your dashboard. Go to the ‘Applications’ page by clicking the button on the side menu.
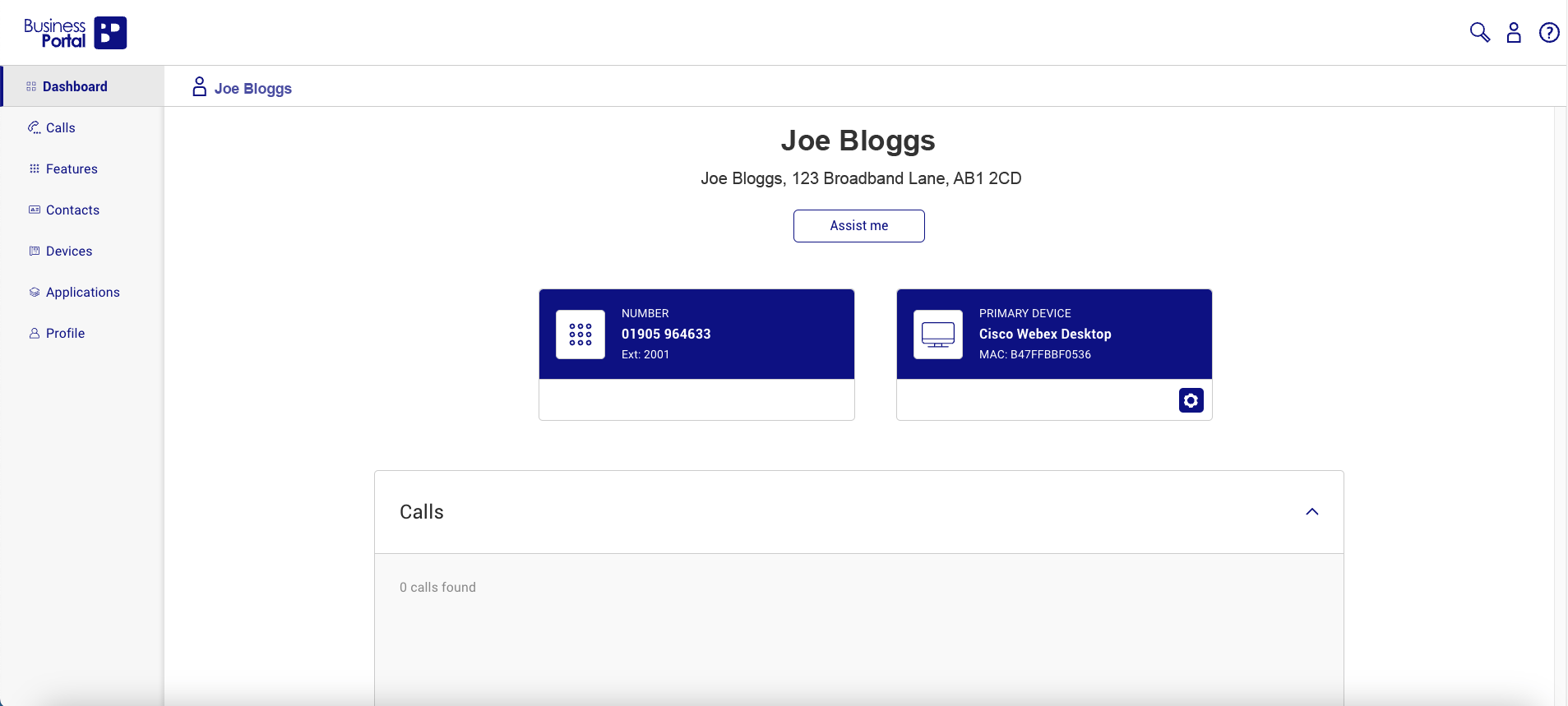
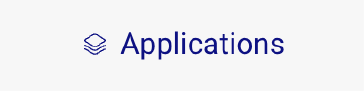
Step 7
You should see a section titled ‘Application login credentials’. Make a note of your username, you’ll need this later in the process.
 Step 8
Step 8
Scroll to the ‘Mobile & tablet Apps’ section.
Step 9
Click the ‘Activate’ button on either the ‘Cisco Webex for Android’ box or ‘Cisco Webex for iPhone/iPad’ box, depending on which device you’d like to set up your softphone on.
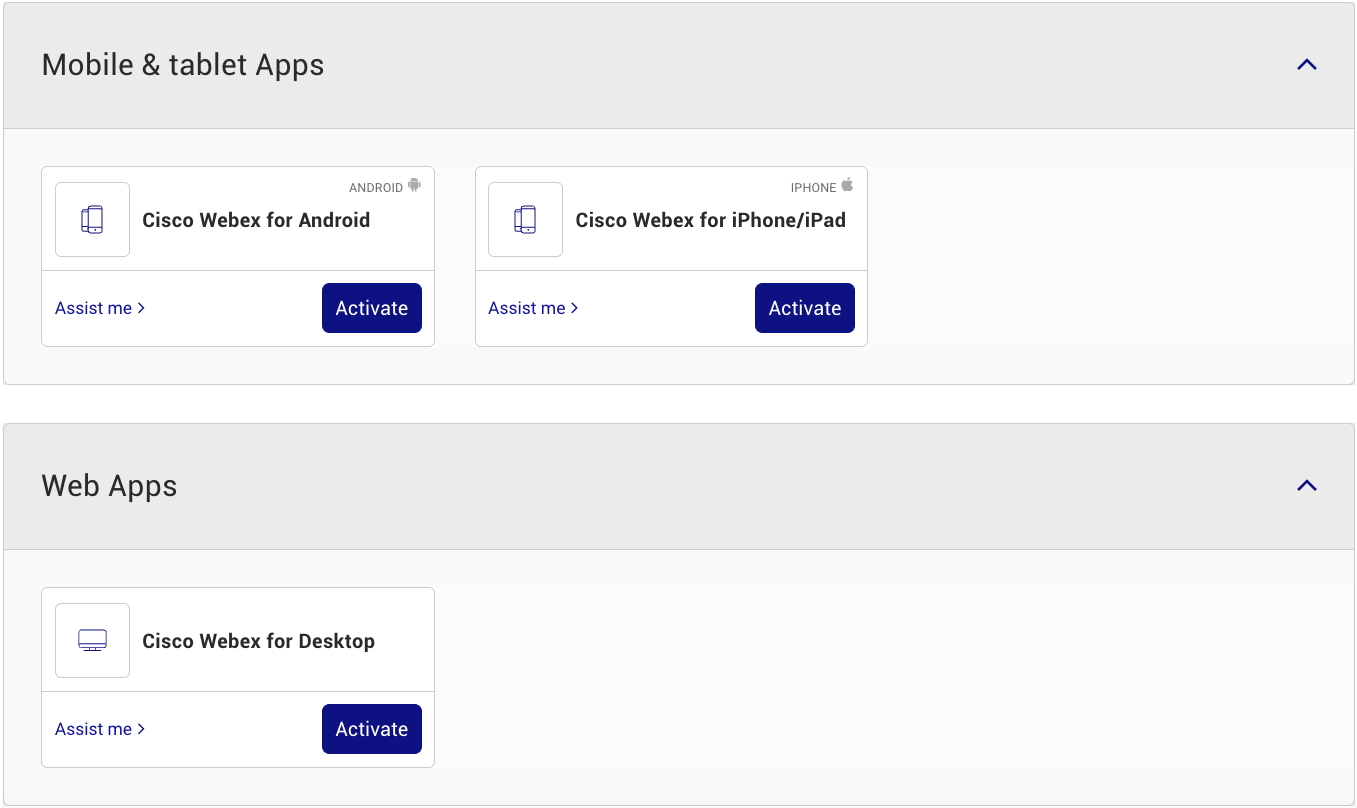
Step 10
A new window will pop up called ‘Setting Up Your Cisco Webex Account’. Enter your email address.
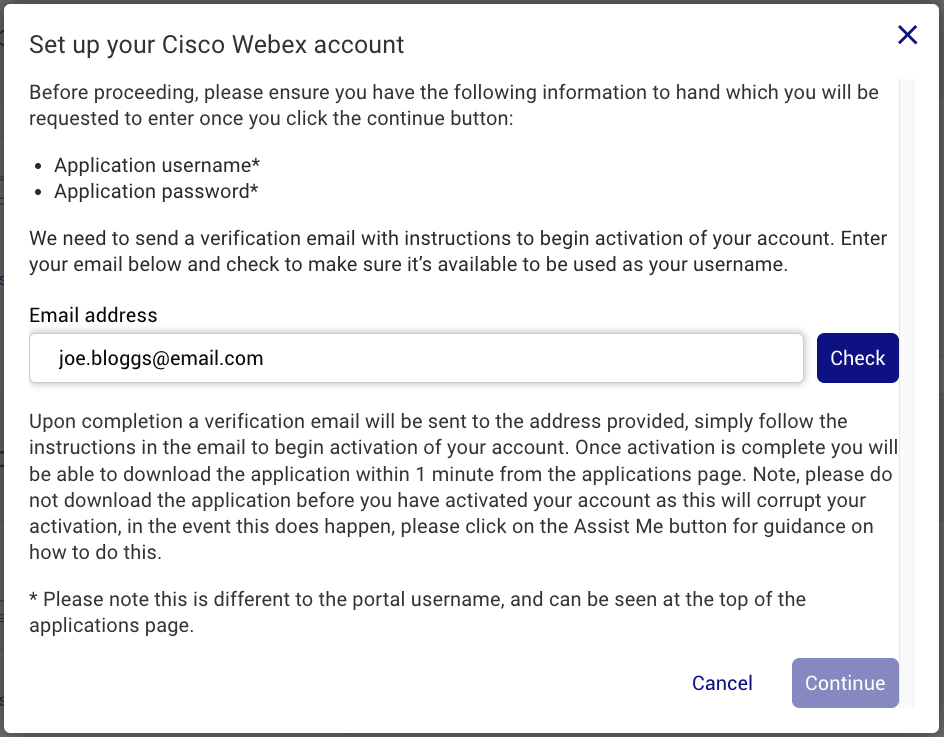
Step 11
Click ‘Check’ to validate the address.
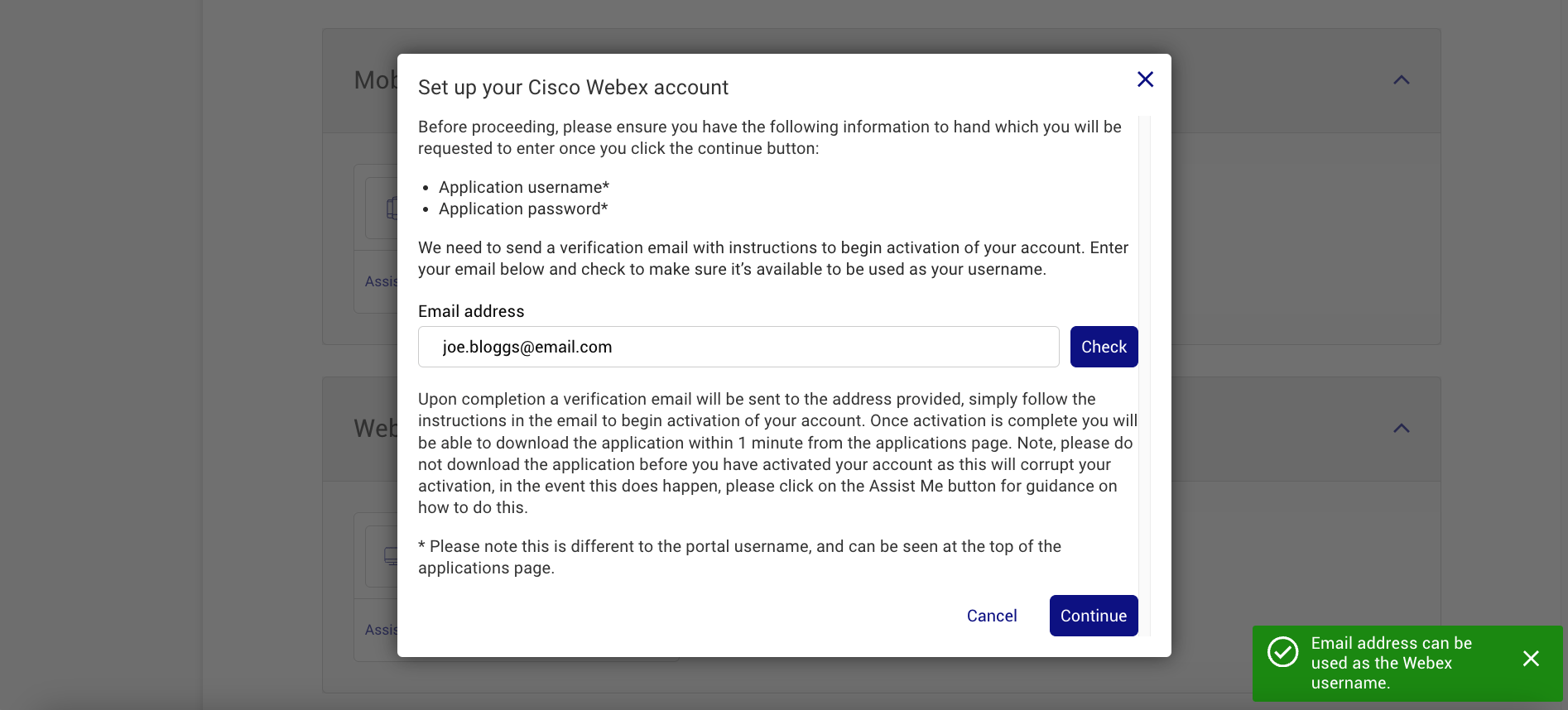
Step 12
If the address is valid, the ‘Continue’ button will become active. Click ‘Continue’.
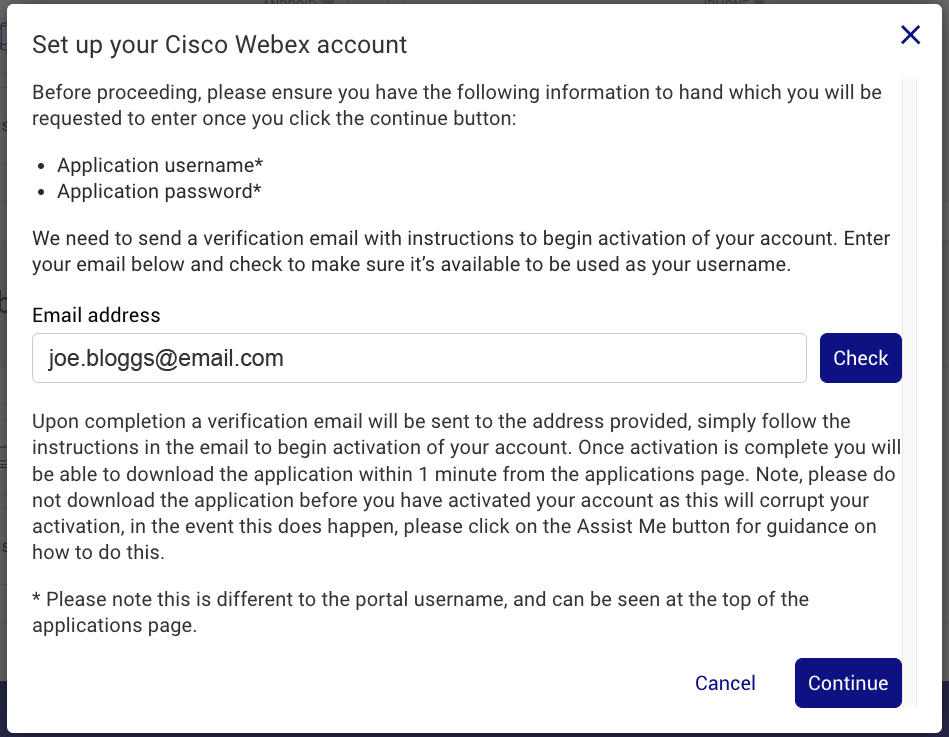
Step 13
A new tab will open at ‘bwks-uap.webex.com/start_activation?’. Enter the application username that you noted in Step 7 and the strong password you created in Step 4. Click ‘Submit’.
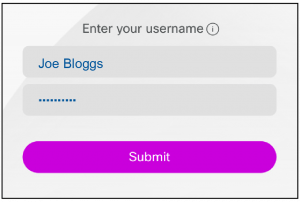
Step 14
Enter your email address again and click ‘Submit’. A verification email will be sent to your address.
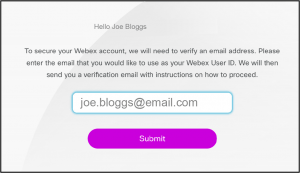
Step 15
Open the email from [email protected] with the subject ‘______ has invited you to join the Webex for Broadworks service’ on your mobile device.

Step 16
Tap ‘Join now’.
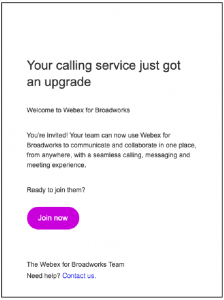
Step 17
Wait for the ‘Provisioning’ process to complete.
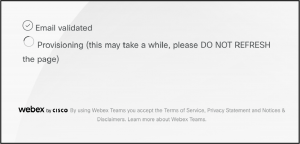
Step 18
You’ll now be presented with options to download the Webex App. Tap ‘Download on the App Store’ for iPhones, or ‘Get it on Google Play’ for Android devices.
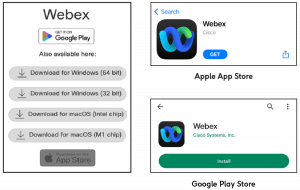
Requirements:
- Android 10 or later (minimum of 3GB of RAM required). We do not support smartphones running Android (Go edition).
- iPhone: requires iOS 16.7 or later
- iPad: requires iPadOS 16.7 or later
Step 19
Open the Webex app and sign in using your email address and the strong password you created in Step 4.
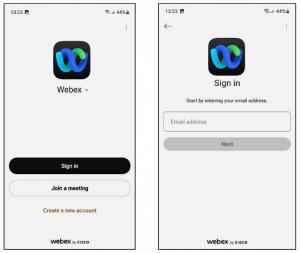
Step 20
You will see some notifications and popups. Accept all ‘While using the app’ to allow Webex to work as effectively as possible.
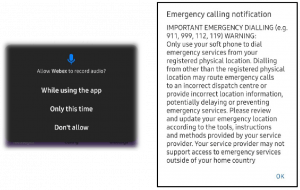
Congratulations! You can now make and receive calls using the app.
Tap the handset button at the bottom right to access the dial pad. Make a test call to ensure everything is working correctly.
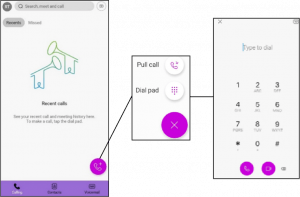
To access voicemails, tap the ‘Voicemail’ button or call 1571.
Follow the audio prompts to set up your personal greeting and a secure PIN to protect your voicemails.
You’re all set to use your softphone!
If you need further assistance, please contact us at 01905 676 121 or [email protected].


